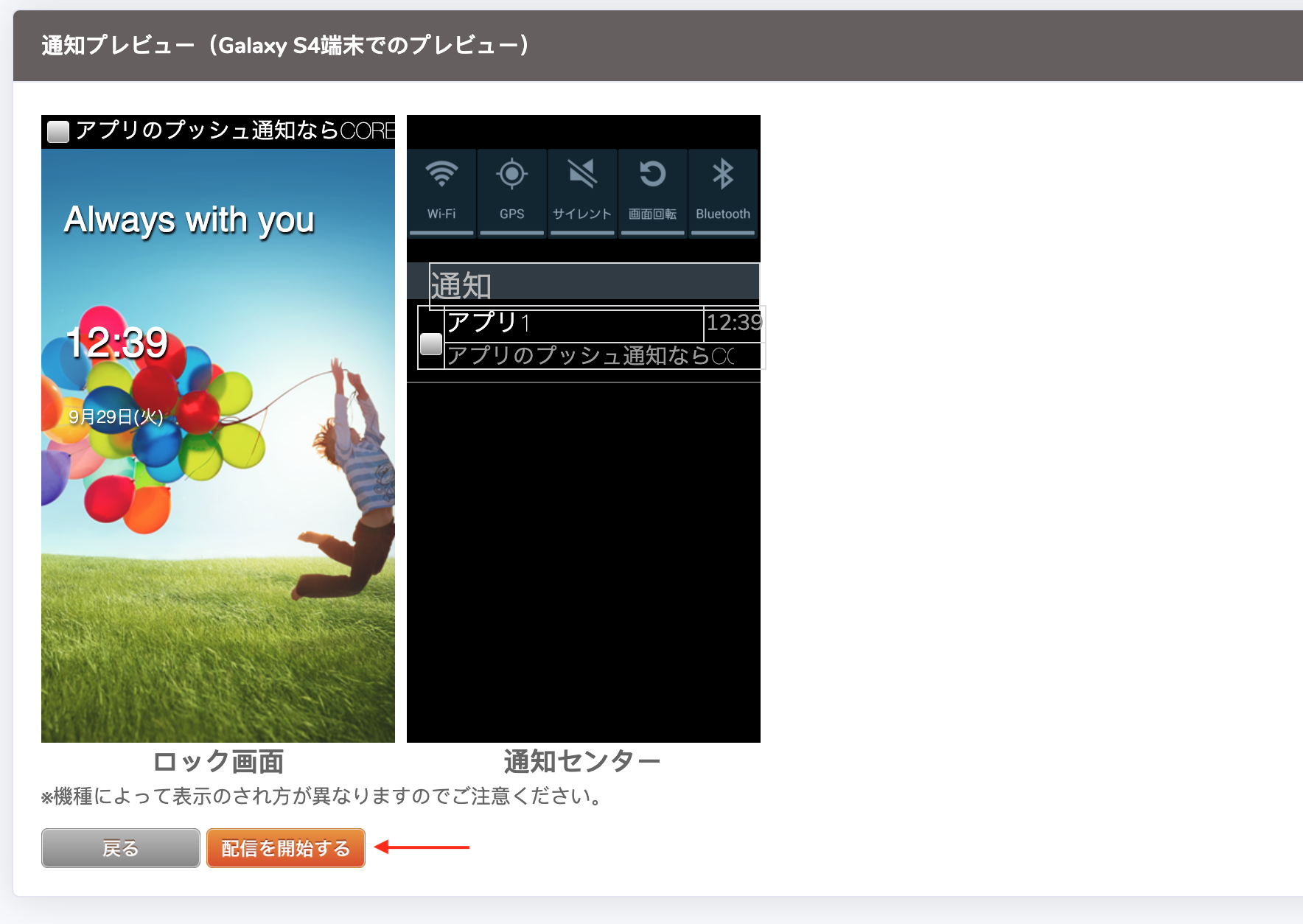1. Core ASP管理画面のAndroidセクションを開き、「リアルタイム通知」をクリックします。
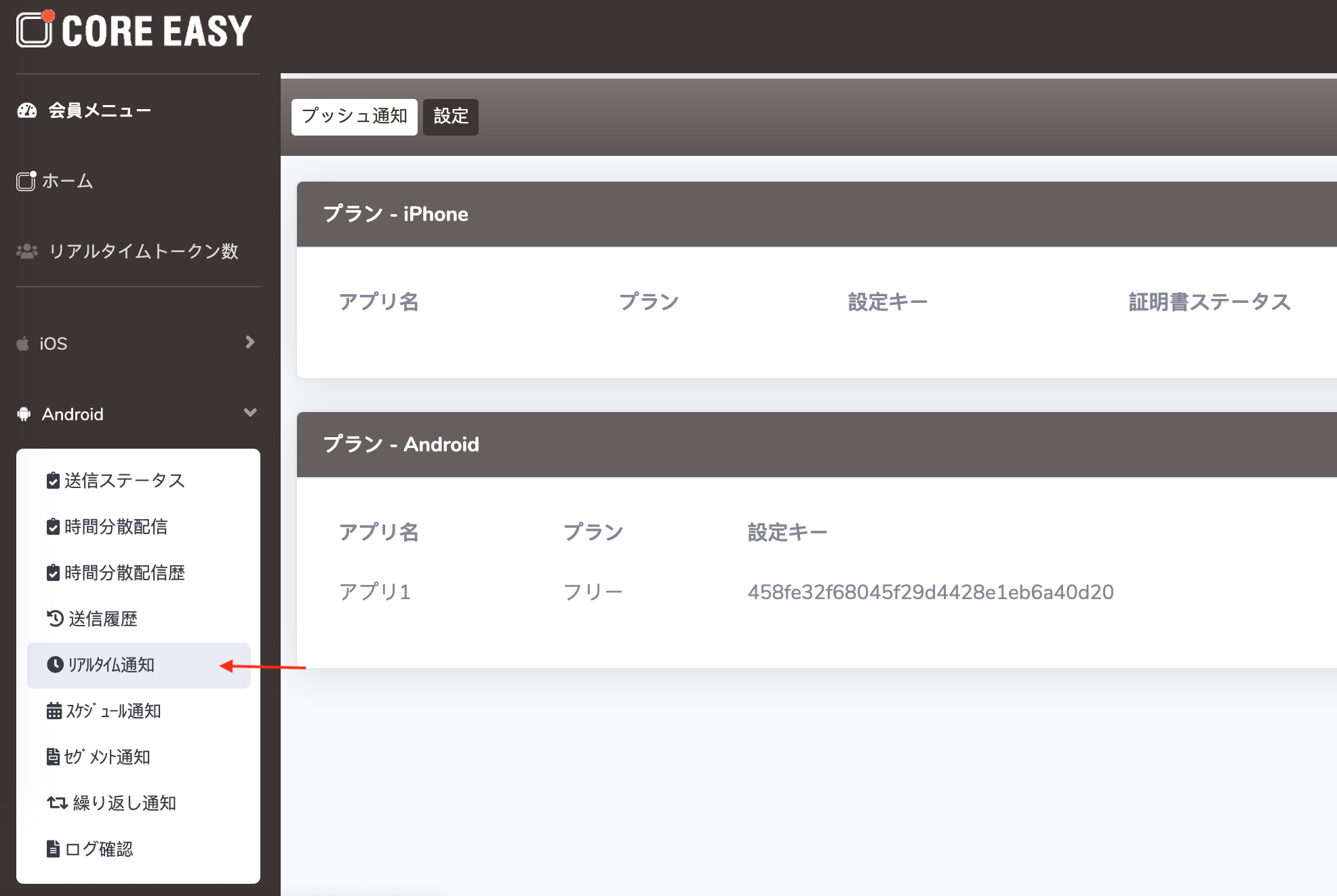
2. 「通知環境」欄にて通知する環境を選択します。特定のデバイスにのみプッシュ通知を送信する場合はデバイストークンを入力してください。
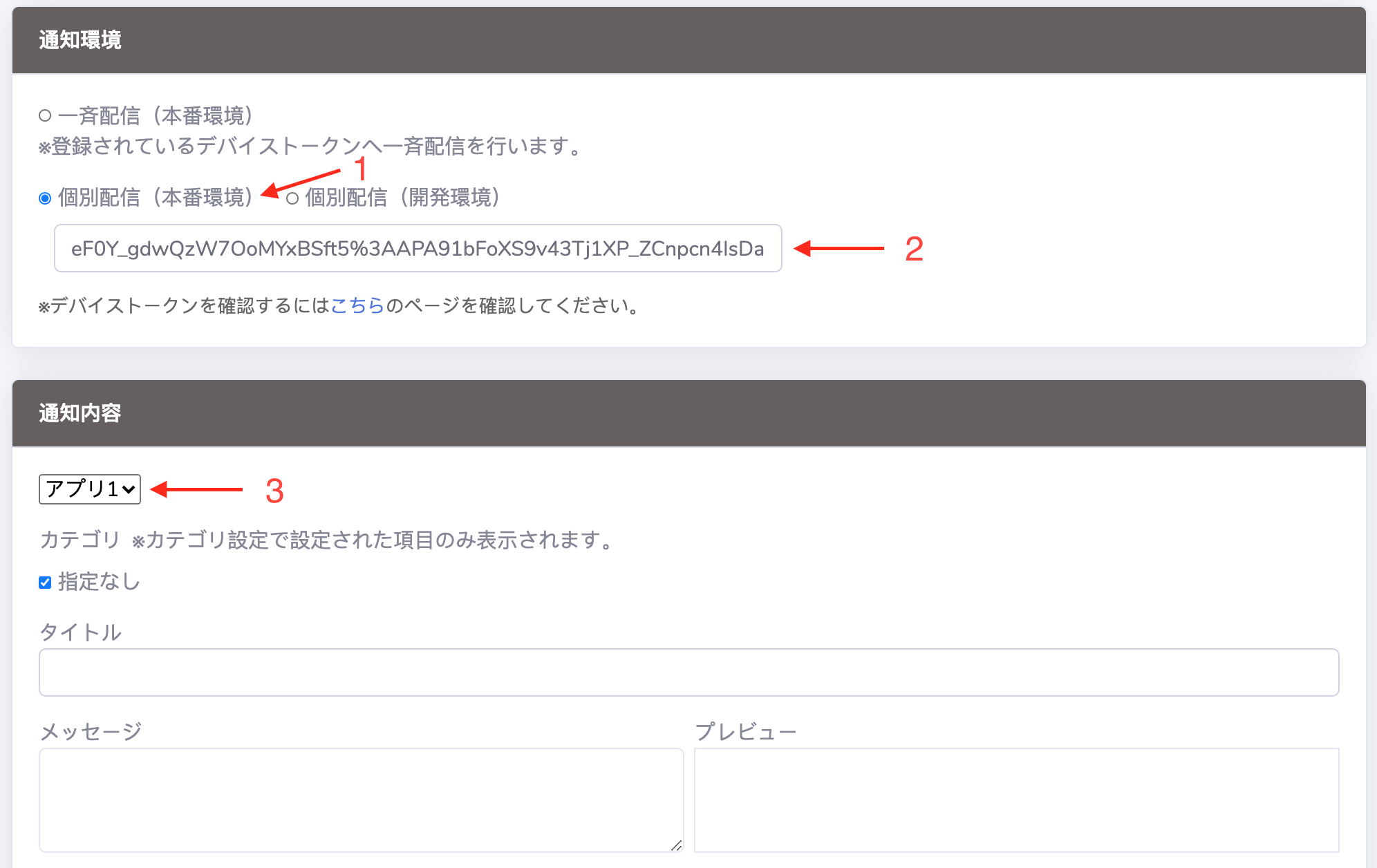
3. プッシュ通知を送信するアプリを選択し、送信する通知のタイトル、メッセージ本文、リンクURLなどを入力してください。送信ステータスボタンをクリックして送信内容の確認画面に移動します。
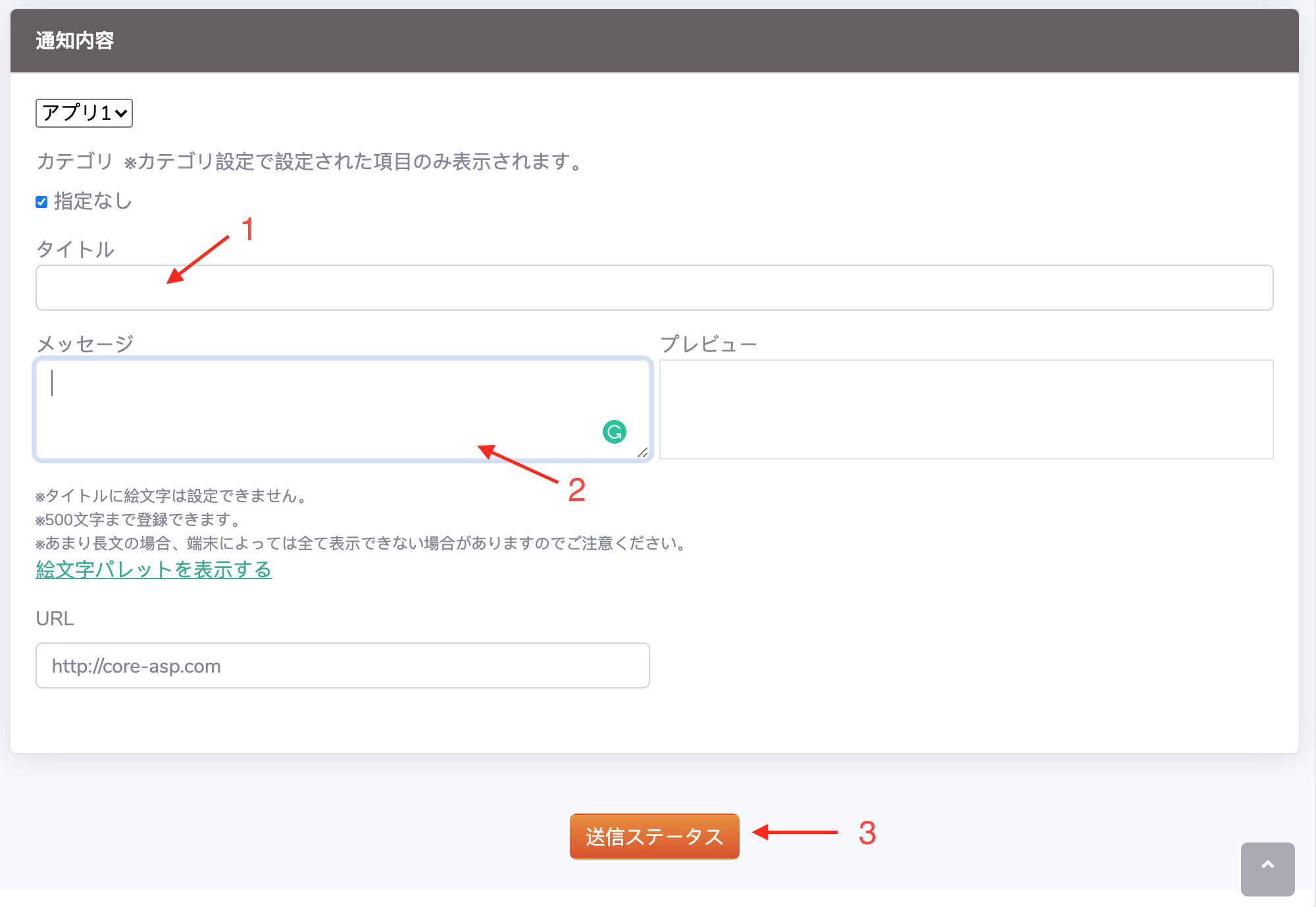
4. 配信する内容に問題がない場合、配信を開始するボタンをクリックします。